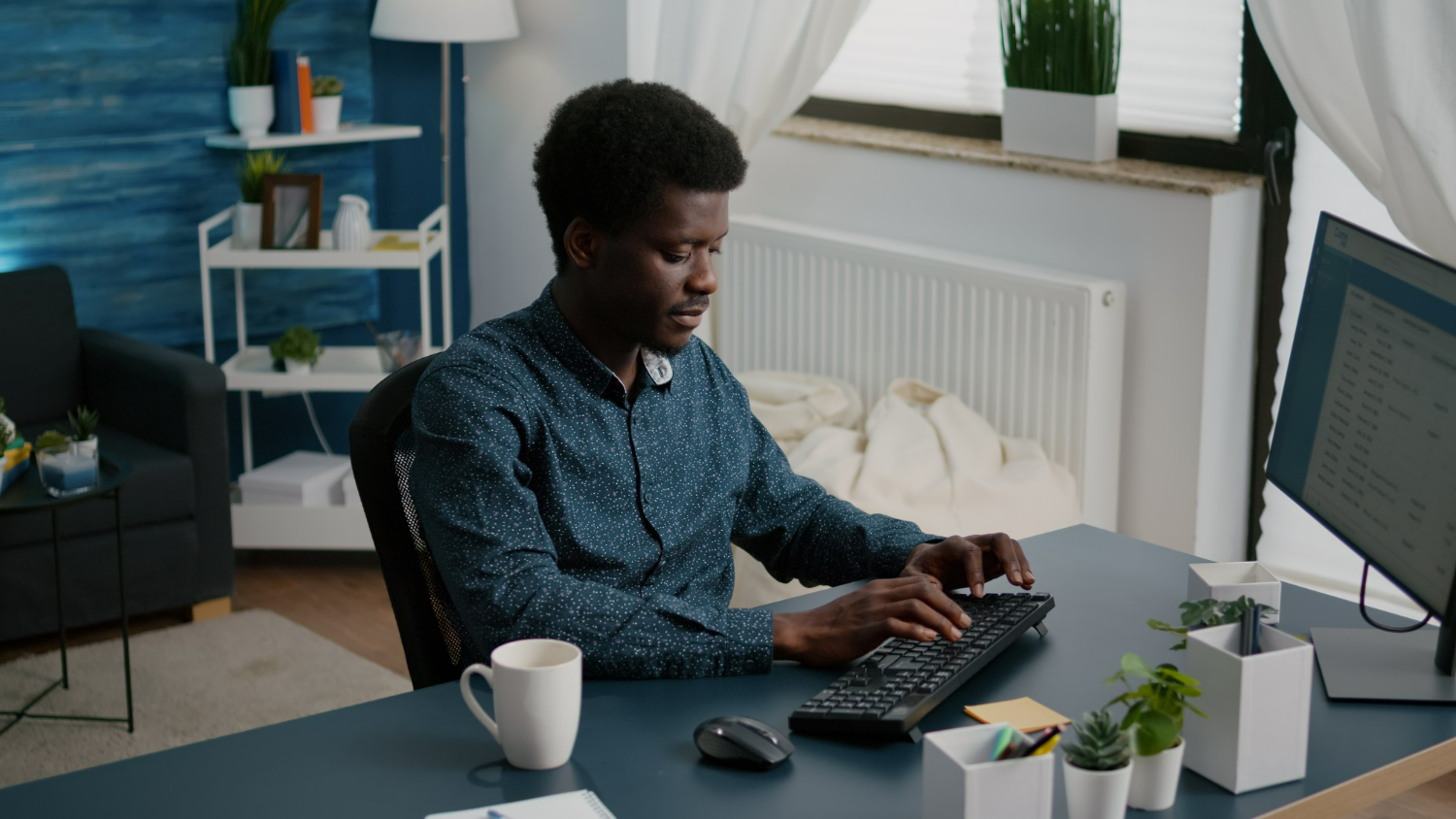Comment désinstaller définitivement Chromium de Windows 10 ?
Pour remplacer Chrome, Mozilla Firefox ou Microsoft Edge, de nombreuses personnes font recours à Chromium. Ce programme peut rapidement devenir très gênant sur votre ordinateur. Dans ce genre de situation, une suppression définitive est donc nécessaire. Voici la méthodologie à suivre pour désinstaller définitivement ce navigateur de Windows 10.
Qu’est-ce que Chromium ?
Chromium est un navigateur qui ressemble sur beaucoup de plans à Google Chrome. Il est important de dire que Chromium est l’alternative open source de Chrome.
Ce point représente un avantage et une limite pour Chromium. En effet, de nombreuses personnes se servent du fait que Chromium soit open source pour insérer des lignes de codes précises.
Ces lignes de codes permettent à ces personnes malveillantes de surveiller toute votre activité sur le web. Les requêtes que vous aurez quand vous utilisez ce navigateur seront biaisées. À cause du simple fait que les résultats affichés par Chromium sont sponsorisés. Vous pouvez également subir des cyberattaques, de plus la version open source de Chrome est sujette à plein de bugs.
Voilà donc autant de raisons qui peuvent vous pousser à désinstaller Chromium. Dans ce cas de figure, la procédure à suivre est relativement simple et classique.
Quelle est la démarche à suivre pour désinstaller définitivement Chromium de Windows 10 ?
La désinstallation de Chromium se fait comme celle d’un programme classique. Pour supprimer ce navigateur de votre ordinateur, vous devez cliquer sur le bouton démarrer. Vous aurez ainsi accès au menu démarrer. À cet endroit, vous devez cliquer sur la partie « Réglages ».
Dans paramètres, vous verrez tout un tas d’options disponibles, mais il faudra choisir la liste « Applications ». À ce niveau, vous aurez un aperçu de tous les programmes installés sur votre ordinateur.
Vous n’aurez qu’à cliquer sur « Chromium », ensuite, vous verrez un bouton « Désinstaller ». Quand vous cliquez sur le bouton « Désinstaller », le système vous enverra un message pour confirmer que vous souhaitez vraiment désinstaller le programme.
Vous n’aurez qu’à confirmer l’action, ensuite, vous devez cocher la petite case pour supprimer toutes vos données personnelles du navigateur. Une fois que vous avez fait tout ceci, le processus de désinstallation est enclenché.
La désinstallation ne dure en principe que quelques secondes. À la fin du processus, vous êtes assuré que le logiciel ne se trouve plus sur votre ordinateur. En vous rendant dans l’onglet « Applications », vous ne verrez plus Chromium parmi les logiciels installés sur votre ordinateur. Cette méthode de désinstallation ne marche pas toutes les fois.
Quelle est l’autre alternative pour désinstaller définitivement Chromium de Windows 10 ?
Vous pouvez être amené à désinstaller Chromium manuellement. On est contraint d’utiliser cette méthode lorsque le navigateur est fourni sous forme de fichier ZIP. Parfois, cette technique est nécessaire lorsque le programme est fourni avec d’autres logiciels.
Dans ce cas de figure, la désinstallation par la méthode classique devient impossible, car Chromium ne va pas apparaître dans les paramètres Windows. Dans ce genre de situation, pour procéder à la désinstallation, vous devez vous servir de l’explorateur de fichiers de Windows.
La procédure à suivre dans ce cas de figure est quand même simple. Vous ouvrez votre explorateur de fichiers Windows et vous tapez « Chromium.exe ». Une fois que la recherche est effectuée, faites un clic droit sur « chromium.exe ». Ensuite, vous cliquez sur « Ouvrir l’emplacement du fichier ».
L’étape suivante revient à effacer ce fichier de votre PC en appuyant sur « Supprimer » ou « delete ». Il faut dire que lors de la recherche, si vous ne trouvez pas l’exécutable (.exe) de Chromium alors, vous devez faire la recherche en tapant « Chrome.exe ».
Dans les résultats de recherche, vous pouvez voir un fichier nommé chrome.exe, mais qui a le logo de Chromium. Alors, dans ce cas, il s’agit de Chromium et vous n’aurez qu’à procéder à la suppression.
Parfois, à la fin de la recherche, le fichier Chromium.exe ou Chrome.exe n’apparaît pas. Cela signifie que le programme est ouvert. Vous devez dans ce cas ouvrir le « gestionnaire de tâches ». Vous recherchez « Chromium » et vous faites un clic droit, puis appuyez sur fin de tâche.
Une fois cette action réalisée, vous reprenez la recherche et vous supprimez Chromium de votre ordinateur.

Grand curieux et passionné par le monde qui nous entoure, je suis avant tout un amoureux de la vie qui aime le partage et écrire sur divers sujets entre deux sessions de surf.